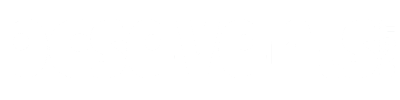Looking to upgrade or replace your old Xbox One or Xbox One X Hard Drive with up to 2TB of space? Tired of having to look through 30 minute Youtube videos filled with nonsense? This guide should show you how to easily change you Xbox One Hard Drive.

Xbox One Internal Hard Drive Upgrade Replacement
Xbox One Internal Hard Drive Replacement Procedure.

Tools Needed
- 500GB, 1TB, 2TB, 2.5″ Hard Drive or Solid State Drive SSD
- 2.5″ SATA to USB adapter
- Windows PC
- 16GB USB Drive
- Up to 2TB of free disk space for a backup
Step 1 Backup
- If you’re replacing or upgrading a Xbox One Hard Drive you may want to backup the data to make this process easier.
- Plug your old hard drive into the PC either directly or with a SATA to USB adapter.
- Create the following folders on your PC
- Temp Content
- User Content
- System Support
- System Update
- System Update 2
- You should see 5 new drives under My Computer with the same names as the folders you created. Copy the data in each drive to their corresponding folder.
- After the script creates the new Xbox One Drive you can copy the files back over and your Xbox One will start back up with no changes.
Step 2 Download and Extract
- Download xboxonehdd-master-8.zip and extract its contents to the DESKTOP.
- Open an Administrative Command Prompt OR Power Shell and run the following commands
Command Prompt
%USERPROFILE%\Desktop\xboxonehdd-master\win\create_xbox_drive.bat
Windows PowerShell:
CD $Env:USERPROFILE\Desktop\xboxonehdd-master\win
.\create_xbox_drive.bat
Step 3 Command Line
**********************************************************************
* create_xbox_drive.bat: *
* This script creates a correctly formatted Xbox One HDD against the *
* drive YOU select. *
* USE AT YOUR OWN RISK *
* *
* Created 2016.06.30.2.0 *
* Last Updated 2018.11.13.8.0 *
* Language ID 0409 *
* Language UI *
*********************************************************************** Administrative permissions required. Detecting permissions… *
* Administrative permissions confirmed ** Are required drive letters available? Checking… *
* H: is free
* Found I: – Removable Disk
* Found J: – Removable Disk
* K: is free
* L: is free
* U: is free
* V: is free
* W: is free
* X: is free
* Y: is free* WARNING: Any non-free drive letters above may interfere with this *
* script. Adjust the letters used in the “Changeable drive *
* letters” section near the top of this script. *
* If you have an Xbox One drive attached non-free drive *
* letters are expected. *
Press any key to continue . . .
“This is a 64 Bit Operating System”
Select Xbox One drive creation type:
(a) Replace/Upgrade w/o a working original drive (Standard Only)
(b) Replace/Upgrade keeping original drive data (Standard and Non)
(c) Fix GUID values w/o formatting the drive (Standard and Non)
(d) Backup “System Update” to current directory (Standard and Non)
(e) Restore “System Update” from current directory (Standard and Non)
(f) Check all partitions for file system errors (Standard and Non)
(g) Wipe drive of all partitions and GUID values (Standard and Non)
(h) CANCEL
?a
Select A
* Scanning for connected USB/SATA drives . . . *
Microsoft DiskPart version 10.0.18362.1
Copyright (C) Microsoft Corporation.
On computer: PCS-PC
Disk ### Status Size Free Dyn Gpt
——– ————- ——- ——- — —
Disk 0 Online 238 GB 0 B *
Disk 1 Online 476 GB 0 B
Disk 2 Online 465 GB 23 GB *
Disk 3 Online 18 TB 0 B *
Disk 4 Online 3725 GB 0 B *
Disk 5 No Media 0 B 0 B
Disk 6 No Media 0 B 0 B
Disk 7 No Media 0 B 0 B
Disk 8 No Media 0 B 0 B
Disk 9 Online 465 GB 465 GB *
* Select TARGET Xbox One Drive . . . *
Enter 10 to CANCEL or use a Disk Number from the list above
?9
You must select the proper disk. A new USB device should show up at the bottom of the list. You should remove all USB drives from the system. Selecting the wrong drive will delete ALL data on it.
* Does selected disk contain C: Checking… *
* Does not contain C: can continue *
The protective MBR’s 0xEE partition is oversized! Auto-repairing.
The protective MBR’s 0xEE partition is oversized! Auto-repairing.
GUID Dev Size Name
A2344BDB-D6DE-4766-9EB5-4109A12228E5
WARNING: This will erase all data on this disk. Continue [Y,N]?Y
Type Y to format the disk. This will erase all data on it.
* Disk 9 will be formatted as an Xbox One . . . *
Select partition layout:
(a) 500GB Standard (365GB)
(b) 1TB Standard (781GB)
(c) 2TB Standard (1662GB)
(d) CANCEL
?a
Select the same size as your disk.
500GB-999GB Select A
1.00Tb-1.99TB Select B
2TB or larger Select C
* Removing existing partitions with gdisk64 . . . *
* Creating new partitions with gdisk64 . . . *
* Updating GUID values with gdisk64 . . . *
Microsoft DiskPart version 10.0.18362.1
Copyright (C) Microsoft Corporation.
On computer: PCS-PC
Volume ### Ltr Label Fs Type Size Status Info
———- — ———– —– ———- ——- ——— ——–
Volume 0 F DVD-ROM 0 B No Media
Volume 1 E SSD2 NTFS Partition 238 GB Healthy
Volume 2 D SSD500 NTFS Partition 476 GB Healthy
Volume 3 Recovery NTFS Partition 450 MB Healthy
Volume 4 C NTFS Partition 441 GB Healthy Boot
Volume 5 FAT32 Partition 100 MB Healthy System
Volume 6 R Raid5 NTFS Partition 18 TB Healthy
Volume 7 M Mirror NTFS Partition 3725 GB Healthy
Volume 8 G Removable 0 B No Media
Volume 9 S Removable 0 B No Media
Volume 10 I Removable 0 B No Media
Volume 11 J Removable 0 B No Media
Volume 12 U FAT32 Partition 41 GB Healthy
Volume 13 V RAW Partition 365 GB Healthy
Volume 14 W RAW Partition 40 GB Healthy
Volume 15 X RAW Partition 12 GB Healthy
Volume 16 Y RAW Partition 7168 MB Healthy
* Formatting new partitions with C:\WINDOWS\system32\format . . . *
* Formatting with C:\WINDOWS\system32\diskpart . . . *
* Assigning drive letters with C:\WINDOWS\system32\diskpart . . . *
Microsoft DiskPart version 10.0.18362.1
Copyright (C) Microsoft Corporation.
On computer: PCS-PC
Volume ### Ltr Label Fs Type Size Status Info
———- — ———– —– ———- ——- ——— ——–
Volume 0 F DVD-ROM 0 B No Media
Volume 1 E SSD2 NTFS Partition 238 GB Healthy
Volume 2 D SSD500 NTFS Partition 476 GB Healthy
Volume 3 Recovery NTFS Partition 450 MB Healthy
Volume 4 C NTFS Partition 441 GB Healthy Boot
Volume 5 FAT32 Partition 100 MB Healthy System
Volume 6 R Raid5 NTFS Partition 18 TB Healthy
Volume 7 M Mirror NTFS Partition 3725 GB Healthy
Volume 8 G Removable 0 B No Media
Volume 9 S Removable 0 B No Media
Volume 10 I Removable 0 B No Media
Volume 11 J Removable 0 B No Media
Volume 12 U Temp Conten NTFS Partition 41 GB Healthy
Volume 13 V User Conten NTFS Partition 365 GB Healthy
Volume 14 W System Supp NTFS Partition 40 GB Healthy
Volume 15 X System Upda NTFS Partition 12 GB Healthy
Volume 16 Y System Upda NTFS Partition 7168 MB Healthy
GUID Dev Size Name
A2344BDB-D6DE-4766-9EB5-4109A12228E5 (500GB)
B3727DA5-A3AC-4B3D-9FD6-2EA54441011B U: 41 GB ‘Temp Content’
869BB5E0-3356-4BE6-85F7-29323A675CC7 V: 365 GB ‘User Content’
C90D7A47-CCB9-4CBA-8C66-0459F6B85724 W: 40 GB ‘System Support’
9A056AD7-32ED-4141-AEB1-AFB9BD5565DC X: 12 GB ‘System Update’
24B2197C-9D01-45F9-A8E1-DBBCFA161EB2 Y: 7168 MB ‘System Update 2’
* Found Drive X: ‘System Update’. *
* Script execution complete. *
Press any key to continue . . .
Make sure all partitions show up as healthy
There should be 6 GUIDs listed
If it says it cannot find the System Update Volume you should Rerun the script from the start. Some disks you may need to remove all old partitions through disk management first.
Step 4 Finish
The new drive should now be properly formatted for your Xbox One but it will not yet boot the Xbox. You need to either restore your old files or use the Offline System Updater before the Xbox One will start up properly.
If you backed up your old drive you can now copy the files back over into the proper drives and the Xbox One will be unchanged.
Go to the next step to use the Offline System Updater to complete the Hard Drive installation and make your Xbox One botable.
Step 5 Offline System Update OSU
If you were unable to backup your old drive or wanted a fresh system you need to download the Offline System Update tool from Microsoft to rebuild the system. Select “I NEED TO UPDATE MY CONSOLE OFFLINE” and go through the selections based on what console type you have. If your system has been kept up to date you will need the OSU1 download.
The Microsoft troubleshooter will tell you how to create the USB drive and how to boot your Xbox One into Safe Mode to install the update.
Check old Drive
Is your Xbox One Hard Drive bad? Connect it to your PC and use Crystal Disk Info to test it. If it does not show a caution after running it then the drive probably isnt bad.
You can Right click on each drive in Windows explorer and select Properties. In the window that opens select the tools tab and then error checking. Select Scan Drive even if it says the drive doesnt need it. If it found errors try starting the Xbox One again.